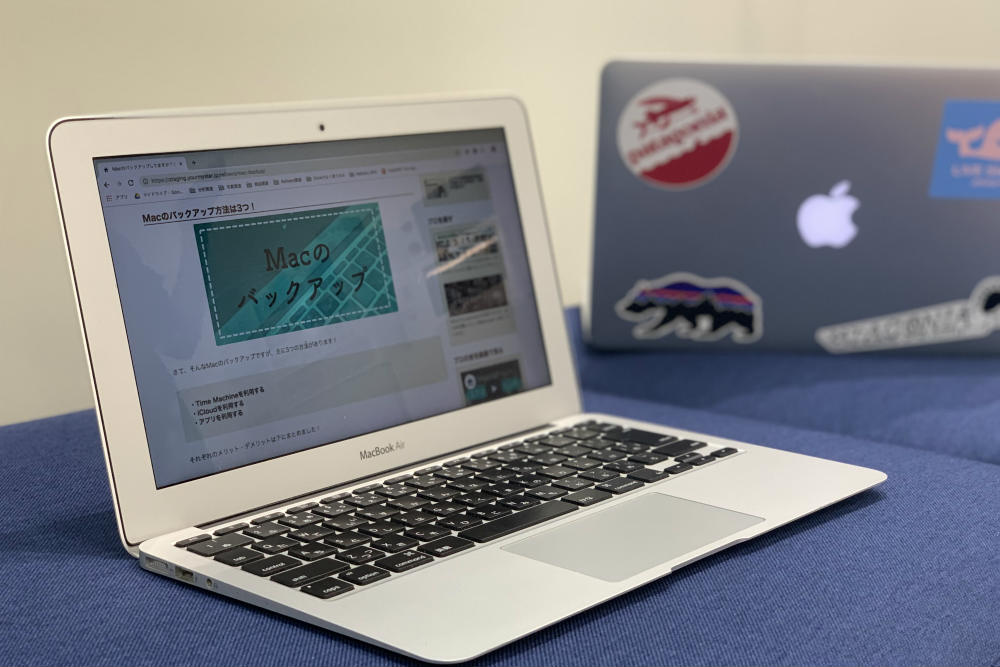
Macのバックアップしてますか?3つの方法でデータを確実に守れ!
スタバでMacを開く。一時期、意識高い系の人がやっていると噂された行為ですが、そんな世間の目なんてどうでもいいよと思えるくらいMacって便利ですよね。そんなあなたのMacには大切な写真やアプリケーションがたくさん詰まっているはず。急に壊れてそのデータが復元できない!なんてことになったら最悪ですよね。そこで今回は、Macのデータのバックアップ方法を解説していきます!
目次
Macのバックアップ方法は3つ!

さて、そんなMacのバックアップですが、主に3つの方法があります!
・iCloudを利用する
・アプリを利用する
それぞれのメリット・デメリットは下にまとめました!
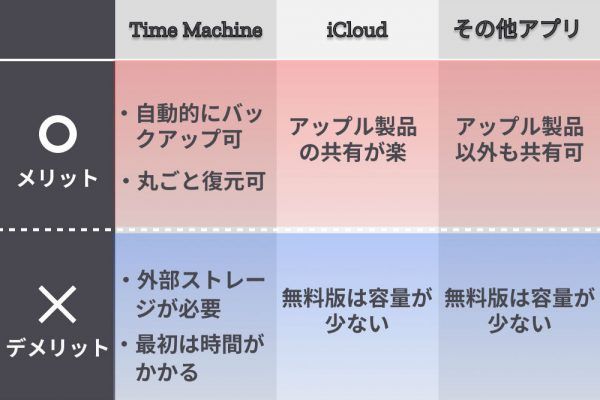
それではまずはTime Machineを使ったバックアップ方法から見ていきましょう!
Time Machineを使ってバックアップする

Time MachineとはMacに組み込まれているバックアップ機能のこと。
・1日ごと
・1週間ごと
1度設定さえすれば、上記のような決まったタイミングで自動的にバックアップを取ってくれるので、とっても便利ですよ♪
・外付けのデバイス(HDD)
おすすめ [PR]

Time Machineには、HDDが必要不可欠。Mac対応のものを選ぶようにしてくださいね!

まずは、HDDをMacbookに接続します!バックアップ中に抜けないように、しっかり差し込みましょう!
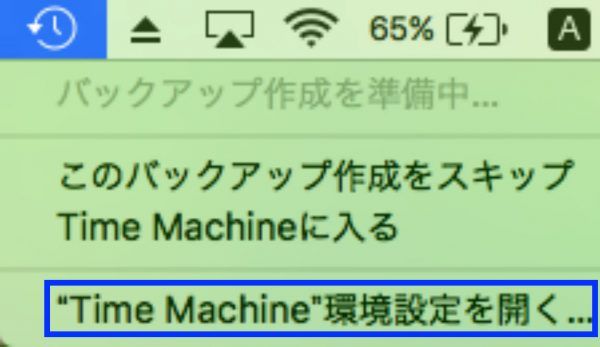
メニューバーの「Time Machine」のマークから「Time Machine 環境設定を開く」をクリックします。
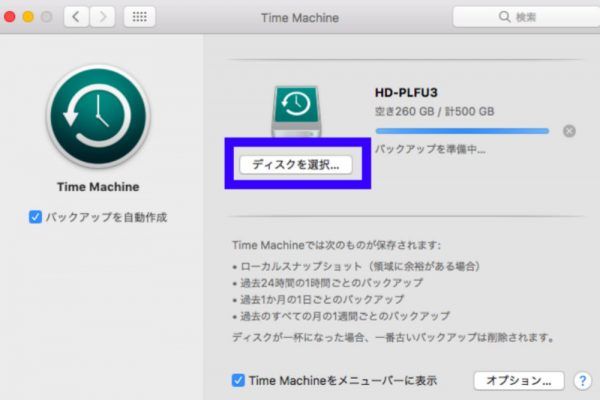
すると、こんな画面が出てくるので、「ディスクを選択」をクリックしてください。
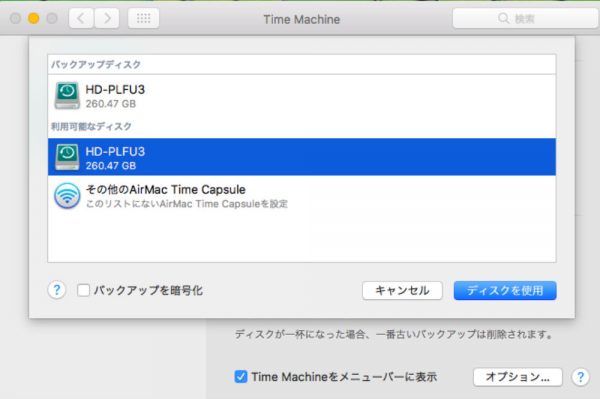
使用可能なディスクを選択し、「ディスクを使用」を押せば、設定が完了です!
ここまでくれば、あとは勝手にバックアップされていきます。初めてバックアップする場合は、時間がかかってしまいますが、2回目以降の場合は、前回の内容をアップデートするのみなのですぐ終わりますよ♪
データを復元するときは?
バックアップができてもデータが復元できなかったら意味ないですよね…!復元方法について解説していきます!

まずは「Time Machineに入る」を選択しましょう。
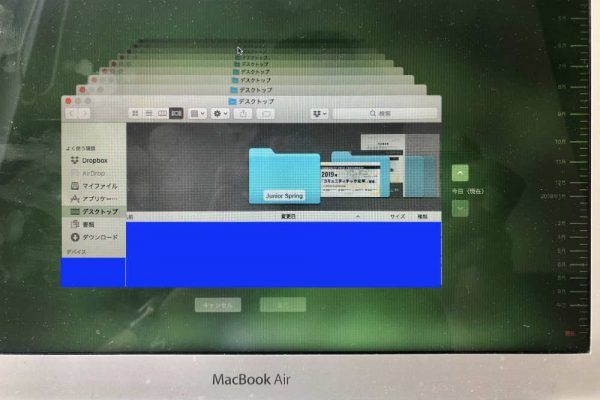
Time Machineに入るとこんな画面に。右側に日時が書いてあるので、特定日時を選択し、「復元」を押したら完了です!
iCoudを使ってバックアップする

続いてAppleが提供しているiCloudというものを使った方法。Macだけでなく、iPhoneやiPadを持っている方はこちらがおすすめ。複数デバイスのデータを1つのクラウドで管理できるので、便利ですよ!
App Storeを開き、アップデートが提供されているかどうか確認します。提供されている場合は、アップデートを行いましょう!
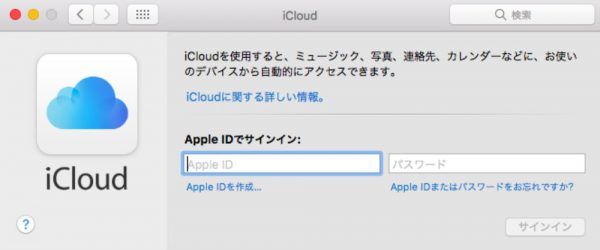
「システム環境設定」から「iCloud」のマークをクリックすると、サインインの画面が出てくるので、Apple IDとパスワードを入力しましょう!
IDやパスワードを忘れてしまった場合、パスワード入力欄の下をクリックして、再設定してくださいね♪
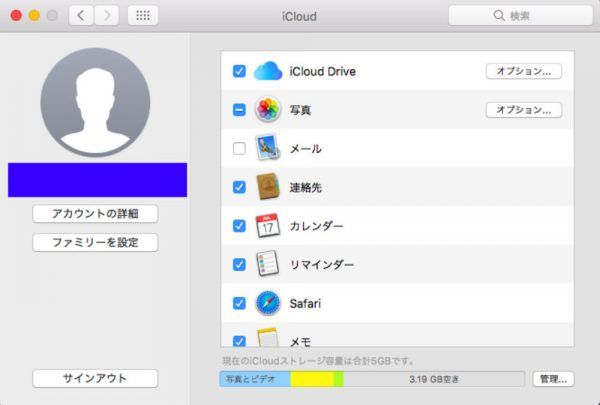
バックアップしたい項目をチェックします。すると自動的にバックアップされていきますよ!
データを復元したいときは、再度iCloudにサインインするだけ!Macだけでなく、iPhoneやiPadからもアクセスできるのが良いですね♪
サードパーティー製アプリを利用する方法

Apple製品以外にデータを復元したい方はこちらのやり方がおすすめ。
今回はそのサービスの1つであるDropboxを使いました!無料版では2GBしか、アップロードできないので、必要なものだけを保存するようにしましょう!ちなみに、有料版だと1,200円/月で2TBの容量になりますよ♪
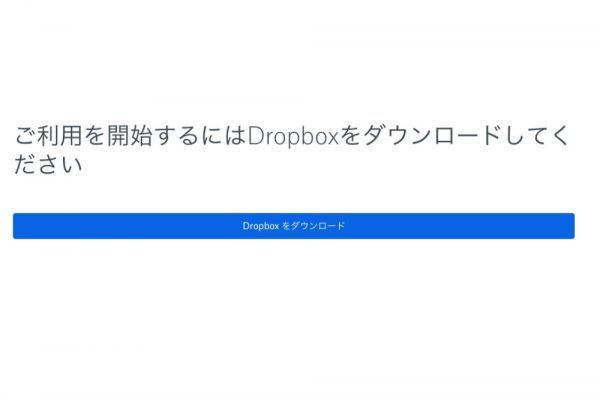
まずはDropboxのインストールページにいき、インストールします!すでにインストール済みの方はインストールが必要ありません。
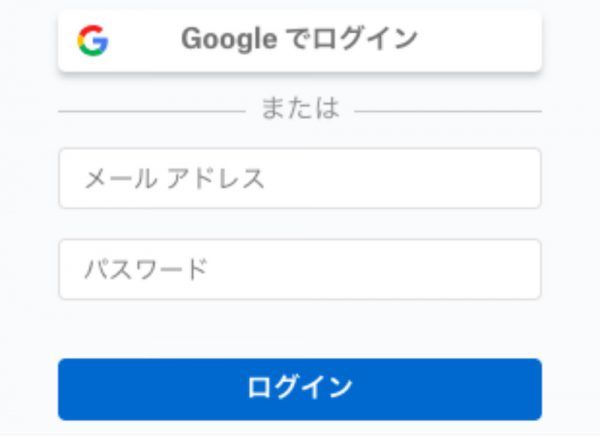
メールアドレスとパスワードでログイン、またはアカウント作成ができます!
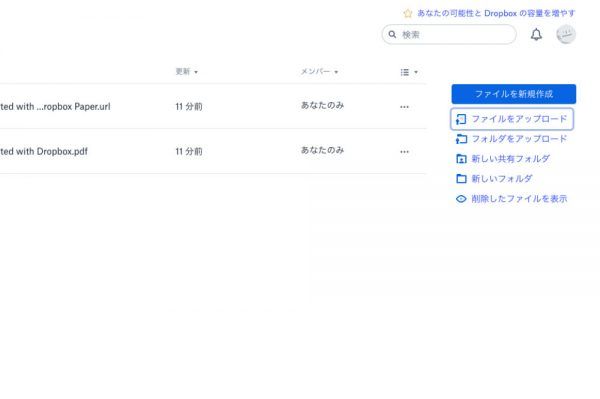
ログインできたら、アップロードしたいファイルを選択しましょう!これで古いパソコンの役目は完了です!
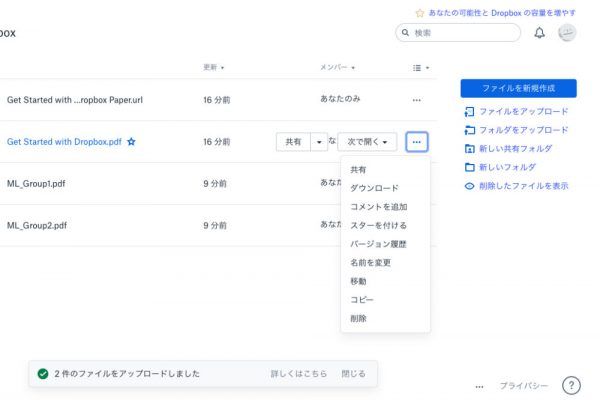
新しいパソコンで、自分のDropboxのアカウントにログインし、必要なファイルをダウンロードしましょう!
これだけです。簡単ですね♪
【おまけ】LINEのバックアップ方法をご紹介!

Macのバックアップも大切ですが、LINEのバックアップも同じくらい重要。
最近は、友達関係も、会社関係も、ママ友関係も、
「LINEの連絡先しか知らない……」
というケースが少なくないため、バックアップをしていないと、これまでのやりとりをすべて失ってしまう例も……。
いざという時に慌てないためにも、LINEのバックアップ方法を覚えておきましょう。
バックアップしないとどうなる?
スマホを変える際、もしバックアップをしなかったらどうなってしまうのでしょうか?
LINEのバックアップ法をご紹介する前に、バックアップを行わなかった場合に起きる悲劇に目を向けてみましょう。
もしも、バックアップを行わないまま、LINEアプリをアンインストールしてしまったり、スマホが壊れてしまったり、バックアップができていてに引き継ぎに失敗してしまったら。
このようなケースでは、データがすべて消えてしまいます。トーク履歴はもちろん、参加していたグループも全部失われてしまうため、再度一からやり直すことになります。
ただし、これまでのアカウントで所持していた、購入スタンプやLINEコイン、LINEポイント、LINEPayの残高などは、引き継げる可能性があります。
引き継ぎに失敗して、有料スタンプや残高が消えてしまった場合は、速やかにLINE社へ問い合わせを行いましょう。
バックアップのやり方をご紹介!
それではいよいよ、実際にバックアップを行う手順をたしかめてみましょう。
・iPhoneの場合
バックアップしたデータ復元時のトラブルを防ぐため、事前にLINEアプリとiOSを最新のものへアップデートしておきましょう。
LINEのバックアップは、iCloudへ保存されます。
iCloudに接続の上、LINEアプリの設定→トーク→トークルームのバックアップ→今すぐバックアップへ進みましょう。
iCloudへ保存できる容量は5GBのため、データが大きい場合はあらかじめ必要のないデータを削除しておくと安心です。
バックアップ完了の通知が出たら、作業完了です。
・Androidの場合
iPhoneの場合と同じく、バックアップしたデータ復元時のトラブルを防ぐため、事前にLINEアプリとOSを最新のものへアップデートしておきましょう。
LINEの設定から、トーク→トーク履歴のバックアップ・復元→Googleドライブにバックアップするを選び、バックアップを行うアカウントを選択後、OKを選びます。その後、自動でバックアップがスタートしますので、完了まで待ちましょう。
まとめ

今回は、Macのバックアップ方法について解説しました。
Macは非常に操作しやすいからこそ、いろんなデータが溜まってしまいがち。もちろんその中には大切な書類や写真のデータがゴロゴロあります。そのため、正しい方法でバックアップを行う必要があるんです。この記事をしっかり確認して、大切なものを大切にし続けてくださいね♪
※本記事の内容は、本記事作成時の編集部の調査結果に基づくものです。
※本記事に掲載する一部の画像はイメージです。
※本記事の内容の真実性・確実性・実現可能性等については、ご自身で判断してださい。本記事に起因して生じた損失や損害について、編集部は一切責任を負いません。
※記事で紹介した商品を購入すると、売上の一部がユアマイスター株式会社に還元されることがあります。
※本記事のコンテンツの一部は、アマゾンジャパン合同会社またはその関連会社により提供されたものです。これらのコンテンツは「現状有姿」で提供されており、随時変更または削除される場合があります。















