
パソコン掃除の仕方を徹底解説!初心者でも簡単分解でファンや基盤など内部をキレイに
パソコン掃除を徹底解説!難しそうな内部にあるファンや基盤などの掃除方法を、写真付きで紹介します。複雑に思えるパソコン掃除ですが、意外と自分でもできるのでぜひ参考にしてみてください。パソコンを掃除するときに注意したい点や必要なアイテムについても解説していきます。
本記事内ではアフィリエイト広告を利用しています
目次
パソコン掃除をしないとどうなる?

パソコン掃除をせずに放置をしていると内部はホコリだらけ…。別に外から見えるわけではないしと放置してしまうのは実は危険です。パソコン掃除をしないと、
・電源が落ちやすくなる、起動できなくなる
・パソコンが熱くなる
・ショートする
・出火する
このようなトラブルが起きてしまう可能性があるのです。
パソコンは内側に空気を取り込んで溜まった熱を外に出すという仕組みになっているため、ホコリが溜まっていると、その仕組みがうまく働かなくなってしまって、中に熱がこもってしまいます。結果的に上記のようなトラブルが起きてしまうため、目に見える部分だけでなくパソコン内部の掃除も重要になります。
パソコン掃除を始める前に、パソコン内部の構造を学ぼう

パソコン掃除をする前にパソコン内部の構造について学んでおきましょう。細かいパーツがたくさんありますが、今回はこれだけ覚えておけば大丈夫という部品を少しだけ紹介します。
ここで覚えて欲しいのはたった2つ、「ファン」と「基盤」です。
ファンはパソコンの中の熱を外に出してくれる役割を果たします。こにホコリがたまりすぎていると、パソコンがうまく動かなくなってしまうことがあります。
また基盤はコンピューターを動かす色々な部品が集まっている、とても重要な部分で心臓のような存在です。
パソコン掃除をするときに必ず守って欲しいこと
パソコンの中を掃除するときには、注意してほしいことがいくつかあります。守らないと感電や故障につながる恐れがあるので、必ずチェックしてください。
電気が通っていない状態にする
まずは電気が通ていない状態にしましょう。一番大切なポイントで、必ず電源ケーブルやアダプターを抜いてください。電気が通ったまま中の掃除を始めると感電してしまう可能性があります。
またパソコン掃除は静電気も大敵。何も考えずにパソコン内部の部品に手で触れてしまうと大変危険です。そうならないためにも前もってドアノブなどを触って手から静電気を逃がしておくようにしましょう。また静電気を防止できる手袋をつけておくのがおすすめです。
それから念のため、作業するときに着る服も静電気を起こしにくい素材を選んでください。毛糸やアクリルなどは静電気が発生しやすいので避けるようにしましょう。おすすめは綿素材です。
ホコリが舞っても大丈夫な環境で掃除する
パソコンの中には、思っているよりもホコリが溜まっているかもしれません。開けた瞬間にホコリが舞うということも…。そのためホコリが舞っても問題のない環境を整えて、マスクをして作業するようにしましょう。
パソコン掃除の仕方を写真付きで解説!

ではケースの中を開けて、さっそくパソコン内部を掃除をしていきましょう。今回掃除するのはこちらのパソコンです。

1年半くらい掃除していないため、写真ではわかりにくいですが細かいところにホコリが溜まっています。しっかりと掃除をしていきましょう。
・ピンセット
・ブラシ
・ティッシュ
・静電気防止手袋

先にも解説しましたが、パソコン掃除のときに気をつけたいのが静電気。ピリッとなって感電してしまわないように、静電気防止手袋をつけるようにしましょう。

サンワサプライ 静電気防止手袋(滑り止め付き)

さっそくパソコンケースを開けます。開け方はパソコンによって様々なので、ここで紹介することはできませんが、側面のネジをドライバーで緩めると外れることがほとんどです。
わからなかったら、品番で検索してインターネットで調べてみるか、説明書を読んでみましょう。

ここからはホコリを取っていきます。まずはファンのホコリから!とくに決まった順番はないので、目についたホコリから掃除していきましょう。
強いて言うなら、先に大きなホコリをとるといいかもしれません。大きなホコリをとると、細かいホコリが飛び散るので先に掃除してしまった方が効率がよくなります。

こうしてアップにしてみると、ホコリがたくさん溜まっているのがわかります。

このホコリをピンセットで取っていきます。ファンの羽についたホコリをとることができたら、今度は周りのフチの部分に注目してみましょう。

フチ部分にもホコリがびっしり。このホコリがなかなか頑固で、ピンセットでもうまくいかず、ティッシュで少しこすりながらとることにしました。

こんな風にティッシュでとると、ホコリがキレイになりました。ファンについたホコリを全て取りきったら、ブラシで周りの基盤の部分のホコリを払いましょう。

ファンは2個ついているので、もう一つのほうも同じようにキレイにします。

こんなにホコリが溜まっていたのが…

こんなにキレイになりました。

次は基盤についたホコリをブラシではらいましょう。こちらも細かいホコリがついているので、優しくキレイにしていきます。
また、このときエアダスターを使って、ホコリを吹き飛ばしてしまうのもおすすめです。

ここまでだけでもこれだけの量のホコリが取れました。目につかないからといって掃除をしないと、かなりホコリが溜まってしまうことがわかりました。

次にフィルターについたホコリを取っていきます。フィルターもホコリがつきやすい場所。今回私がキレイにしたパソコンのフィルターはネジをドライバーで緩めて外すタイプでした。

外してみると、こんなにもホコリが。ホコリはゴミ箱の上で、ティッシュではらいました。

これでパソコン内の掃除は完了です。
パソコンのディスプレイ・キーボードの掃除も忘れずに!
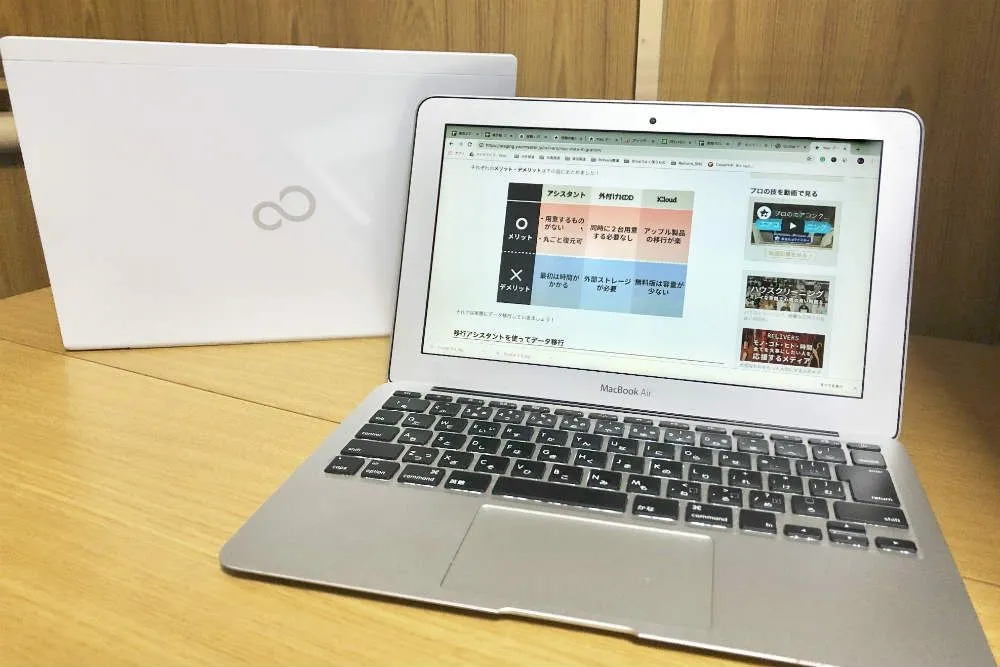
パソコンの内部だけを掃除して終わりにするのではなく、せっかくなのでディスプレイもキレイにしてしまいましょう。普段目にしないパソコンの内部とは違い、ダイレクトに汚れが目立つ部分。
デリケートな画面部分ですから、雑なお手入れはせずにていねいにキレイにしていきましょう。
パソコンディスプレイの掃除手順
・液晶用ウェットティッシュ
・中性洗剤
まずは表面についたホコリから掃除していきましょう。ディスプレイ専用のブラシでサッと撫でるだけで、ホコリをキャッチしてくれるので用意しておくといいでしょう。

エレコム クリーナーブラシ
ホコリを取ったあとは液晶用のウェットティッシュで軽い汚れを落としていきます。ここでやってはいけないのが普通のティッシュを使うこと。画面に傷がついてしまうだけでなく、細かい繊維がホコリとして再びついてしまうので避けましょう。
また普通のウェットティッシュも、ディスプレイ表面のコーティングを溶かしてしまう恐れがあるので使用NG。必ずディスプレイ専用のものを使用しましょう。

エレコム ウェットティッシュ 液晶用
ここまできても落とせない汚れには中性洗剤を使用しましょう。これで大抵の汚れを落とすことができます。ポイントとしては洗剤の拭き残しがないようにすること。これが原因でディスプレイを傷めてしまっては、元も子もないのでしっかりとふき取りましょう。
キーボードはエアダスターでサッと掃除!

エアダスター
キーボードは形が複雑がゆえに掃除が難しい場所。専用のスライムクリーナーなどがありますが、エアダスターが一番手軽でおすすめです。
シューっとキーボードに向かってスプレーすれば、小さな隙間に隠れているホコリまで、ちゃんとキレイにすることができます。
もっとくわしくパソコンの掃除方法を知りたいという方は、こちらの記事もぜひ参考にしてみてください。
あわせて読みたい:キーボードの掃除方法!外し方や必要な道具、汚さない秘訣も徹底紹介
あわせて読みたい:ノートパソコンは自分で掃除できる?初心者でもできる簡単なやり方を解説
※本記事の内容は、本記事作成時の編集部の調査結果に基づくものです。
※本記事に掲載する一部の画像はイメージです。
※本記事の内容の真実性・確実性・実現可能性等については、ご自身で判断してください。本記事に起因して生じた損失や損害について、編集部は一切責任を負いません。
※記事で紹介した商品を購入すると、売上の一部がユアマイスター株式会社に還元されることがあります。
※本記事のコンテンツの一部は、アマゾンジャパン合同会社またはその関連会社により提供されたものです。これらのコンテンツは「現状有姿」で提供されており、随時変更または削除される場合があります。
















